These instructions help you use the Payments report to download all transactions for the month, year, or your desired time period, understand the line items, then use the withdrawal ID to match up with the amounts received in your bank account.
- Log into your WePay account
- On the left hand side of your screen, click on “Reporting”
- On the horizontal menu bar on the center of your screen, click on “Payments”
- Fill in your date range and then click on “Apply” button
- Click on “Download CSV” button

6. You will receive the following message: “Your report is being generated. You will receive an email once it's complete.”
7. The email will have a big “Download Now” button, click on it. It will take you back to the WePay website.
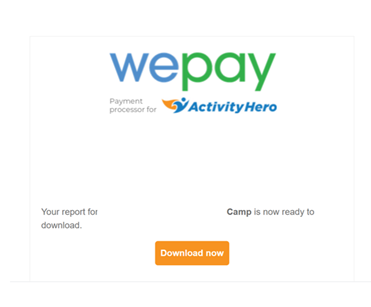
8. Now log back into your WePay account and click on the grey “Download now” button. Then go to wherever you retrieve downloads.
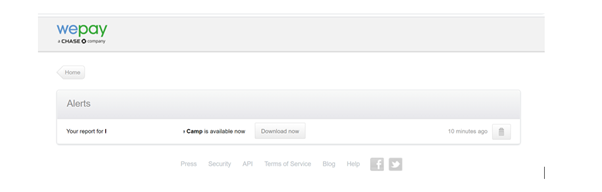
9. Open the csv file.
10. Sort the data on the first column (date)
11. You should now be able to see all transactions, including the withdrawal amounts (payments to your bank account). Note column B, which tells you the type of transaction each line is.
-
- Payments – these are registration transactions. The “memo” field in column J has several of the ActivityHero fields you typically use to analyze your data. You can separate these into individual columns using the “text to column” function. Please see our separate write-up on this if you need assistance.
- Refunds – like with Payments, the memo field in column J has additional information to help you categorize these transactions. It’s important to note that it won’t show the fees returned to you as a negative number in the “fees” field, which will negatively affect any subtotals or totals you create for this field. You can manually calculate the fees by taking the difference between the gross and net amounts, adjusting your spreadsheet (see further instructions on this below) .
- Withdrawals – these are the deposits to your bank account; you are withdrawing funds from their system. Note that the withdrawal/settlement amount is reflected in both the gross and the net fields, affecting your subtotals. We recommend removing these lines from your data table (see further instructions below).
- WePay Recovery Attempt – if refunds exceed payments, WePay will automatically debit your bank account. The amount deducted should match the sum of the transactions since your last Withdrawal or WePay Recovery Attempt. These will also mis-state your gross and net fields so we recommend removing them.
- Chargebacks – when a parent disputes a charge, WePay deducts the net amount from your account at that time, also charging a $15 chargeback fee. WePay does not put the correct amounts in the gross, net & fees fields for chargebacks. You will manually need to adjust these lines to get the report to tie to your bank reporting (see instructions below).
- Chargeback Reversals – if you are successful and win the chargeback dispute, the net amount of the transaction is returned to you. These amounts should be accurate in your downloaded report.
To create a data table that has accurate amounts in the Gross, Net and Fees fields (columns), follow these steps:
- Sort the downloaded report by Type, Z-A
- Remove Withdrawals and WePay Recovery Attempts; we suggest copy/pasting to another tab for reference
- For all Refunds, enter a formula into the Fees column that is Gross - Net; we suggest changing the font color or shading the cells so you remember this was a revision to the original download

- For all Chargebacks:
-
- Change the amount in Gross to be the amount currently shown in Net [eg. -$100]
- Change Fees to be 15 + (amount in gross * your AH fee rate); [eg. $15 + (-100*18%); -$3]
- Change Net to be a formula of Gross - Fees [eg. result would be $-100 - -$3= -$97]

-
5. Note that you do not need to adjust Payments or Chargeback Reversals
Your data table is now ready for you to summarize, using your preferred methods (adding subtotals, adding a cumulative column, creating pivot tables, etc). The amount in the Net column should align with the net cash activity in your bank. Adding Gross and Fees columns together should also match Net.
A good way to summarize the data is to create a pivot report with withdrawal date and type as your rows and gross, net & fees as your values.
If you need assistance getting your WePay report to match up to your bank activity, you may email the download to finance@activityhero.com. Please be sure to specify which withdrawal amount(s) you need help with.
