How Do I Import Sessions/Schedules?
Add multiple sessions in bulk to ActivityHero using import templates. Save time and streamline your setup process by uploading all your sessions in bulk with just a few simple steps.
For an overview of importing in ActivityHero for an idea about how locations, activities, sessions, and other data are related to each other check out our help article How do I import data into ActivityHero?
Import New Sessions
1. Download the sample templates from the link below, and read the instructions on how to use the spreadsheet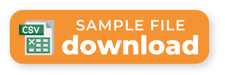
2. Edit the sessions template making sure all of the required fields are complete.
- Location name, Activity name, session type, start date, end date, start time, end time, days of the week, minimum age in years, maximum age in years, price, price type, status, number of openings, and time zone are all required information.
- Leave the activity_schedule_id blank. ActivityHero will automatically create an activity_schedule_id after upload.
3. Upload your CSV file by clicking the Upload a new file button. Be sure to select the Schedule file type.
4. After uploading your CSV file, click the Validate button to see if your data is ready for import.

5. If there are errors, you will see Validation Failed. Click View Report to inspect the reason for the failure. Correct any errors, and then repeat step 3. For tips on frequent validation errors check out the section below.
6. When the file is validated successfully, the green 'Run' button will be available. Select this button to begin importing your information. This can take a few minutes, and changes may not be seen in the marketplace right away.

Update Existing Sessions

1. Download sessions by clicking the Download schedules csv button. The downloaded file will contain your current sessions in ActivityHero.
2. Edit the CSV file using the tips below.
- Find the session you’d like to update and make your updates to the information for that session.
- Make sure that activity_schedule_id is unchanged.
- If the activity_schedule_id is changed and does not match an existing session id in ActivityHero, a new session will be created.
3. Upload your CSV file by clicking the Upload a new file button. Be sure to select the Schedule file type.
4. After uploading your CSV file, click the Validate button to see if your data is ready for import.

5. If there are errors, you will see Validation Failed. Click View Report to inspect the reason for the failure. Correct any errors, and then repeat step 3. For tips on frequent validation errors check out the section below.
6. When the file is validated successfully, the green 'Run' button will be available. Select this button to begin importing your information. This can take a few minutes, and changes may not be seen in the marketplace right away.

.
Common Session Validation Errors
Below is a list of common validation errors and how you might address them:
Creating New
Some of the most common errors when uploading new sessions include:
- Missing required fields, such as Session Type and Price Type.
- Days of the Week not in the correct format. Use a comma-separated list (e.g., mon, tue, wed, thur, fri, sat, sun).
- Grade values for Preschool/Pre-K, TK, and Kindergarten are a common issue. (e.g., -2 = Preschool/Pre-K, -1 = TK, 0 = Kindergarten, 1 = 1st, etc.)
- Dates not reflecting the correct day of the week, with the Start and End dates not matching the days in the Days of the Week column.
- Activity_Name column not matching the correct name due to extra spaces or special characters.
- Incorrect formatting for dates, times, ages.
- Incorrect timezone format.
Updating sessions
- Location Changes: You cannot change the location if there are existing registrations, as this will cause an error.
- Missing Activity Schedule ID: You must include the activity_schedule_id (session ID) to update an existing session. Otherwise, a new session will be created instead.
- Location and Activity IDs: Remove the provider_location_id and activity_id columns near the end of the sheet. You can use location_name and activity_name for reference instead.
- Meeting Details Issues: Meeting details may encounter upload issues due to special characters or HTML formatting. If you're not updating meeting details, delete this column. If you need to edit meeting details, use the bulk editing feature in your Sessions & Content Manager.
Session Data Fields
Data fields (* required fields)
- activity_schedule_id
- location_name *- If the activity is online, enter "Online" for the location_name.
- activity_name *
- session_name - It’s used to include additional information about this session that isn't covered in other fields, such as a weekly camp theme.
- start_date * (MM/DD/YYYY)
- end_date *
- exclude_meeting_dates (remove dates from session calendar)
- start_time (HH:MM AM/PM) *
- end_time (HH:MM AM/PM) *
- min_age_in_months
- min_age_in_years *
- max_age_in_months
- max_age_in_years *
- price * - always per_session.
- price_type (per class, per session, per month, per hour, per day, per week, per year, per season) *
- days_of_week (comma separated list of mon, tue, wed, thur, fri, sat, sun) *
- Min_grade - Enter grades if you want participant to be a specific grade at the time of the session (or in the fall if summer session). Otherwise leave this blank.
- Max_grade - Enter grades if you want participant to be a specific grade at the time of the session (or in the fall if summer session). Otherwise leave this blank.
- price_label - can be used for notes like "2 week camp" or "Includes materials". If you have different prices for members and non-members, you can use the price label and alt_price field.
- alt_price - used if you have alternate price options such as member/non-member prices.
- alt_price_label
- extended_care_am_time - For camps only: if you offer morning extended care, enter the start time
- extended_care_pm_time - For camps only: if you offer afternoon extended care, enter the end time
- extended_care_am_price (AM price per session)
- extended_care_pm_price (PM price per session)
- extended_care_overall_price (price per session)
- extended_care_overnight_price (overnight price per session)
- status (Published or Unpublished)* - It’s best to set Status to Published. If you don't want this session to be shown on ActivityHero yet, set it to Unpublished.
- num_of_openings *
(No. of spots available) - external_schedule_id - If you want to record an external schedule id it should be a unique session number from your system.
- teacher_name
- room_num (Room number)
- flexible_schedule
- extended_care_am_per_day_price (AM price per day)
- extended_care_pm_per_day_price (PM price per day)
- extended_care_per_day_price (price per day)
- extended_care_per_hour_price (price hour day)
- registration_start_date (MM/DD/YYYY) - To start registrations on a specific date, enter the date as MM/DD/YYYY. Leave blank if you want to accept registrations immediately
- registration_start_time (HH:MM AM/PM)
- registration_start_timezone Hawaii–Aleutian Time, Alaska Standard Time, Pacific Time (US & Canada), Mountain Time (US & Canada), Central Time (US & Canada), Eastern Time (US & Canada), Greenwich Mean Time, Atlantic Time, British Summer Time, Central European Summer Time, Western European Summer Time, Atlantic Standard Time, Nepal Time, Eastern European Time, Eastern African Time, Pakistan Lahore Time, India Standard Time, Bangladesh Standard Time, China Taiwan Time, Japan Standard Time, Australia Central Time, Australia Eastern Time, Solomon Standard Time, New Zealand Standard Time, Argentina Standard Time, Brazil Eastern Time, Central African Time, Hawaii Standard Time
- registration_ends (enter one of the values below)
- when the session starts
- when the session ends
- before the session starts (enter # of days in the registration_cutoff_days field)
- before the session ends (enter # of days in the registration_cutoff_days field)
- at a specific time & date (enter the date/time in registration_cutoff_date field)
- registration_cutoff_days (a number between 1 and 10) - Used if you have a registration_ends set to either "before the session starts" or "before the session ends". Registrations will end at 11:59pm X days before.
- registration_cutoff_date (MM/DD/YYYY HH:MM AM/PM) - This is used only if the registration_ends value is "at a specific date and time"
- external_schedule_id - If you want to record an external schedule id it should be a unique session number from your system.
- allow_proration (true or false) - Enter TRUE if the family can register for a partial session and the price is prorated evenly
- single_day_price - can be used for notes like "Includes materials". If you have different prices for members and non-members, you can use the price label and alt_price field.
- single_day_alt_price
- num_of_scholarship_spots - If you wish to offer spots for scholarship students who have verified their financial need with ActivityHero, enter a number of spots here
- lowest_scholarship_price - Enter the lowest price that a scholarship student can pay for this session
- meeting_url - For online classes/camps: This is sent in the registration confirmation email
- meeting_details - This is additional information sent in the registration confirmation email. You can include materials or other reminders.
- session_type (single_day, series or monthly)* PS: supports only when creating a session
- payment_plan_names - If you have payment plans setup in ActivityHero, you can enter the names here
- additional_session_fee_name
(column name is the additional provider fee name and the rows can contain respective schedule fee value.)
Expert Setup
Short on time? Have an expert from ActivityHero set up your listing to get you up and running quickly. Your listing will also be optimized to maximize visibility and registrations. After you complete your payment, we'll ask you for basic information to set up your listing (up to 5 activities or 30 activity sessions). To add Expert Setup, go to your Manage Your Plan page, check the box for Expert Setup, then click Confirm Your Changes in the top right corner.
Contact support@activityhero.com if you have questions or problems.
